Troubleshooting Remote Desktop Protocol (RDP) Connectivity Issues On Windows Server
Troubleshooting Distant Desktop Protocol (RDP) Connectivity Points on Home windows Server
Associated Articles: Troubleshooting Distant Desktop Protocol (RDP) Connectivity Points on Home windows Server
Introduction
With enthusiasm, let’s navigate by the intriguing subject associated to Troubleshooting Distant Desktop Protocol (RDP) Connectivity Points on Home windows Server. Let’s weave attention-grabbing data and supply contemporary views to the readers.
Desk of Content material
Troubleshooting Distant Desktop Protocol (RDP) Connectivity Points on Home windows Server

Distant Desktop Protocol (RDP) is a cornerstone of contemporary community administration, enabling safe entry to distant computer systems. Home windows Server, being a robust platform for managing networks and purposes, depends closely on RDP for distant administration and troubleshooting. Nevertheless, conditions come up the place RDP connections fail, leaving directors stranded and unable to entry important sources.
This text will delve into the frequent causes behind RDP connection failures on Home windows Server, offering a complete information to troubleshooting and resolving these points. We are going to discover varied eventualities, starting from primary configuration errors to extra advanced firewall and community points.
Understanding the Significance of RDP Connectivity
The importance of a functioning RDP connection can’t be overstated. It empowers directors to:
- Remotely handle servers: Carry out administrative duties like putting in software program, configuring providers, and monitoring system well being with out bodily being current on the server location.
- Troubleshoot server points: Diagnose and resolve issues on distant servers, saving time and sources by eliminating the necessity for on-site visits.
- Entry purposes and information: Make the most of purposes and entry information saved on distant servers, granting customers flexibility and distant entry to essential data.
Widespread Causes of RDP Connection Failures
Figuring out the basis explanation for an RDP connection failure is essential for efficient troubleshooting. The most typical culprits embody:
- Firewall restrictions: Each the shopper and server firewalls may block RDP site visitors, stopping connections from being established.
- Incorrect community configuration: Misconfigured community settings, similar to incorrect IP addresses, subnet masks, or default gateways, can hinder RDP communication.
- RDP service standing: The Distant Desktop Service could be disabled or encountering errors, stopping connections from being accepted.
- Password points: Incorrect passwords, expired accounts, or account lockouts can forestall authentication and RDP entry.
- Port blocking: Community units, similar to routers or switches, could be blocking RDP site visitors on port 3389, the default port used for RDP connections.
- Distant Desktop Licensing: In some circumstances, licensing points associated to Distant Desktop Providers (RDS) may prohibit connections.
- Community connectivity points: Common community issues, like community outages or unstable connections, can disrupt RDP communication.
Troubleshooting Steps for RDP Connectivity Points
The next steps present a structured method to troubleshooting RDP connection failures:
-
Confirm Community Connectivity:
- Ping the server: Be sure that your shopper machine can attain the server by pinging its IP deal with. A profitable ping signifies primary community connectivity.
- Check connectivity with different protocols: Try to connect with the server utilizing different protocols like SSH or Telnet to rule out network-level issues.
-
Verify Firewall Settings:
- Consumer firewall: Be sure that RDP site visitors is allowed by the shopper firewall. Verify firewall guidelines and quickly disable the firewall to see if it resolves the difficulty.
- Server firewall: Confirm that the server firewall is configured to permit incoming RDP connections on port 3389. Home windows Firewall with Superior Safety provides granular management over incoming and outgoing site visitors.
-
Guarantee RDP Service is Operating:
- Verify service standing: On the server, open the Providers console (providers.msc) and confirm that the "Distant Desktop Providers" is working and set to computerized startup.
- Restart the service: If the service is stopped, restart it and try to attach once more.
-
Confirm Person Accounts and Permissions:
- Account standing: Be sure that the person account making an attempt to connect with the server is enabled and never locked out.
- RDP permissions: Verify if the person account has been granted permission to entry the server by RDP. This may be managed throughout the "Distant Desktop Customers" group within the server’s native safety coverage.
-
Verify Port 3389:
- Community units: Be sure that port 3389 will not be blocked by any community units like routers or switches.
- Firewall guidelines: Confirm that port 3389 will not be explicitly blocked by any firewall guidelines on the server or shopper machine.
-
Examine Community Configuration:
- IP addresses and subnet masks: Double-check the IP deal with, subnet masks, and default gateway settings on each the shopper and server machines.
- DNS decision: Be sure that the server’s hostname could be resolved to its right IP deal with.
-
Distant Desktop Licensing:
- RDS licensing: If utilizing Distant Desktop Providers (RDS), confirm that the server is correctly licensed and that the suitable variety of licenses can be found.
- License server: Verify that the license server is accessible and functioning appropriately.
-
Troubleshoot Community Connectivity Points:
- Community outages: Examine potential community outages or intermittent connectivity points that could be affecting RDP communication.
- Community efficiency: Verify for community efficiency points like excessive latency or packet loss that may very well be interfering with RDP connections.
FAQs
Q1: What if the RDP connection fails with an error message?
A: Error messages present useful clues about the reason for the connection failure.
- "The distant laptop will not be accessible": This often signifies community connectivity points. Verify your community connection, ping the server, and make sure the server is on-line.
- "Can’t connect with the distant laptop": This may very well be as a result of firewall restrictions, incorrect community configuration, or the RDP service being disabled. Verify firewall settings, community configuration, and repair standing.
- "The credentials equipped are incorrect": Confirm the username and password, make sure the account is enabled, and examine for any account lockouts.
- "The distant session was disconnected as a result of there aren’t any Distant Desktop Licensing Servers accessible": Be sure that the RDS license server is accessible and functioning appropriately.
Q2: How can I enhance RDP efficiency?
A:
- Optimize community settings: Guarantee a secure and high-bandwidth community connection for optimum efficiency.
- Modify RDP settings: Use the "Distant Desktop Connection" settings to customise show decision, coloration depth, and different parameters to cut back bandwidth utilization.
- Allow community stage authentication: This could enhance safety and scale back the chance of unauthorized entry.
- Use a devoted community: If doable, use a devoted community or VLAN for RDP site visitors to reduce interference from different community site visitors.
Q3: Is there a method to troubleshoot RDP remotely?
A:
- Distant PowerShell: Use distant PowerShell to connect with the server and examine the standing of the RDP service, firewall settings, and different related configuration parameters.
- Distant Desktop Supervisor: Make the most of a distant desktop administration device to handle a number of RDP connections and troubleshoot points remotely.
Suggestions for Stopping RDP Connection Failures
- Recurrently evaluate firewall settings: Be sure that RDP site visitors is allowed by each the shopper and server firewalls.
- Implement robust passwords: Use advanced and distinctive passwords for all person accounts to forestall unauthorized entry.
- Allow community stage authentication: This enhances safety by requiring authentication on the community stage, making it harder for attackers to intercept RDP site visitors.
- Hold software program updated: Recurrently replace the working system and RDP shopper to learn from safety patches and efficiency enhancements.
- Monitor server sources: Be sure that the server has adequate sources, like CPU, reminiscence, and disk area, to deal with RDP connections with out efficiency degradation.
Conclusion
Resolving RDP connection failures generally is a difficult job, however by following a scientific troubleshooting method and understanding the frequent causes, directors can successfully diagnose and deal with these points. By fastidiously analyzing firewall settings, community configuration, service standing, person accounts, and different potential bottlenecks, they’ll guarantee seamless entry to distant servers, enabling environment friendly administration and troubleshooting. Recurrently reviewing safety settings, implementing greatest practices, and staying knowledgeable about potential vulnerabilities will additional contribute to a safe and dependable RDP surroundings.
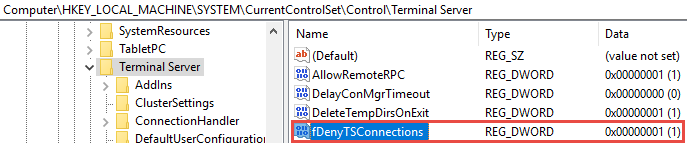
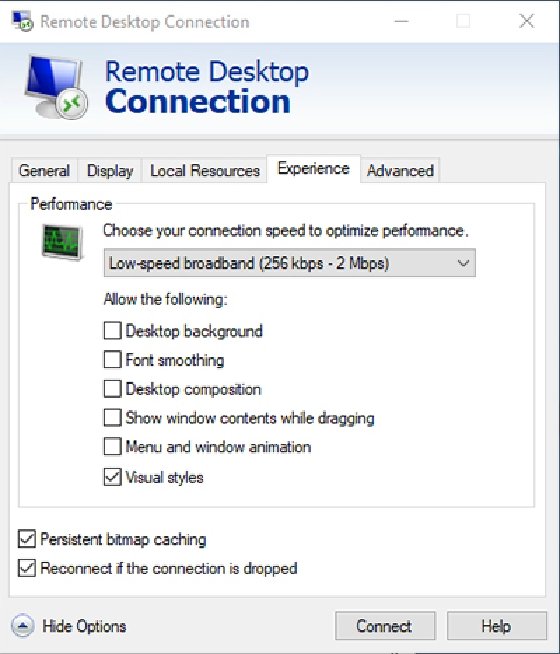


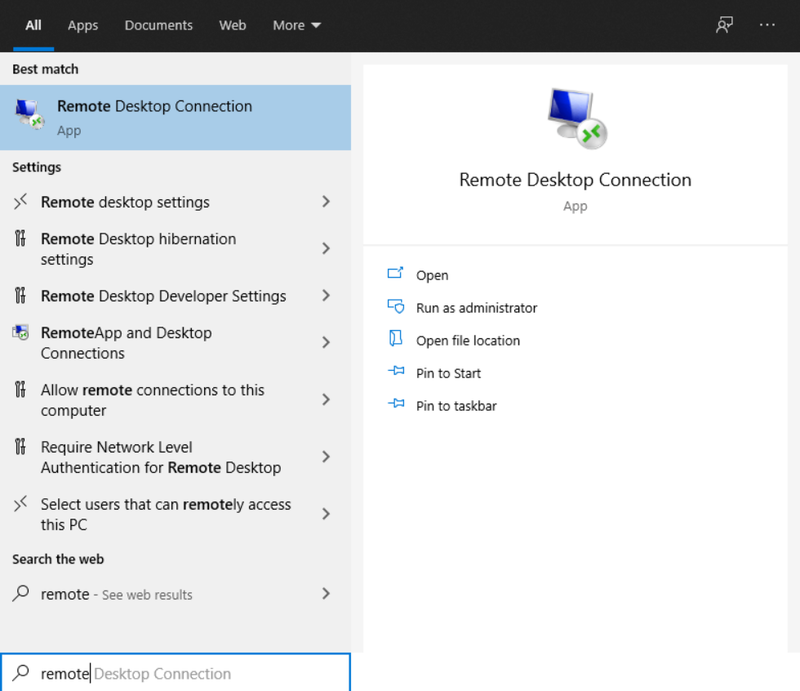
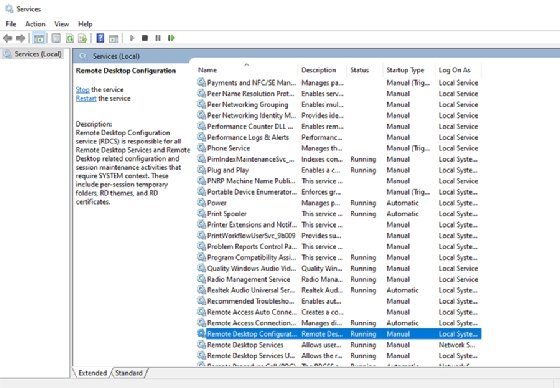


Closure
Thus, we hope this text has offered useful insights into Troubleshooting Distant Desktop Protocol (RDP) Connectivity Points on Home windows Server. We thanks for taking the time to learn this text. See you in our subsequent article!